
- Windows call recorder for skype movie#
- Windows call recorder for skype install#
- Windows call recorder for skype archive#
Windows call recorder for skype movie#
The two tracks will appear side by side during playback in Ecamm Movie Tools. Multi-Track: Records local and remote tracks as separate video tracks within the. The recorded video will look similar to how you see it during the call, with your video inset within the remote video. Picture-in-Picture: Record video from both sides of the call in picture-in-picture format. Note that the left and right side of both video streams will be cropped a bit to achieve this side-by-side effect. Split Screen: Record video from each side of the call, with each side taking up a portion the picture. Remote Only: Only the remote side (video from the other participants) will recorded. Local Only: Only the local side (video from your camera) will recorded. None (Audio Only): No video is recorded, just audio. Record Video: Select how the video is recorded. Maximum will record all frames from the call. This settings provides a maximum value for the movie frame rate. Video Frame Rate: Choose a frame rate for the video recording. Note that 320x240 is the maximum size offered for Macs slower than 1 Ghz. The smaller sizes are recommended for slower computers which might not be able to sustain encoding of larger frame size. Video Image Size: Choose image pixel dimensions for the recorded video. Video Quality: Choose your video quality. If you would like to record with no audio compression, this option is also provided, however it will result in extremely large recording files. For slower Macs, 2:1 compression can be used. AAC compression is recommended for Macs with a fast processor. Markers will show up in your movie as chapters markers during playback in Ecamm Movie Tools.Īccess the Call Recorder settings by clicking the settings icon in the Call Recorder window above.Īudio Encoding: Choose your compression method. You can click the pencil button again to reset the marked time. The Add Marker window will appear:Įnter a note and click Save. Click the pencil icon at any time during a recording to add a marker. You can easily mark a time in your call with an annotation. The counter indicates the hours, minutes and seconds elapsed during a recording.Īdjust the caller’s volume level by dragging the volume control knob on the output audio level meter. The input and output level meters indicate the audio levels of your microphone input and remote party's level respectively. (See Adding Markers below.)ĭrag or double-click the bottom of the Call Recorder window to hide or reveal the audio level meters. This red indicator will flash red when a call is being recording.Ĭlick the pencil button to add a marker to your recorder. A new file will be created when recording is resumed.Ĭlick the magnifying glass icon to reveals the recording file in Ecamm Movie Tools or the Finder.

The stop button will stop the recording and close the audio file.

When a call is being recorded, the record button will become a stop button. The Call Recorder window will appear when Skype is launched.
Windows call recorder for skype install#
To uninstall Call Recorder, run the Install Call Recorder program included in the software zip file.Ĭlick Uninstall Call Recorder and follow the instructions. The Ecamm Movie Tools application will be added to your Applications folder. When Skype opens, you will see that Call Recorder has been installed. Enter your computer's account password.Ĥ. Double-click on the Call Recorder installer icon.ģ.
Windows call recorder for skype archive#
Ensure that it's unzipped using Apple's built-in Archive Utility, and not some other unzipping tool.Ģ.
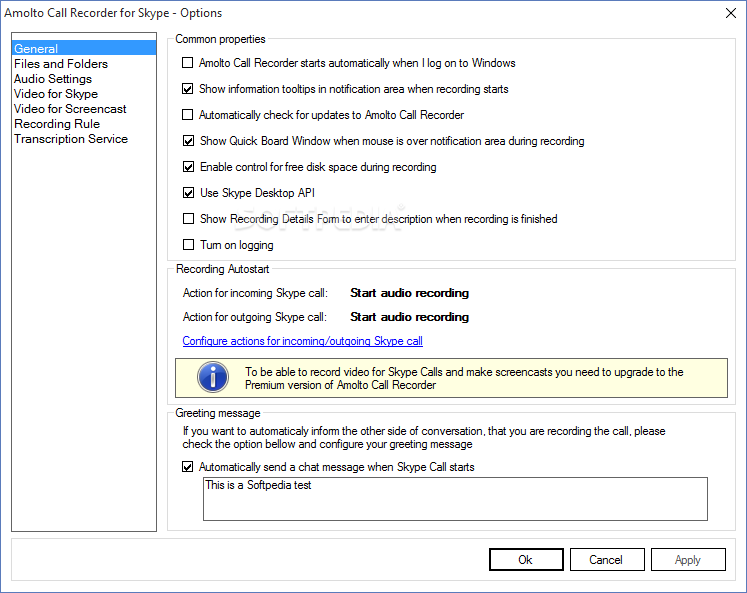
(Call Recorder won't work on Apple Silicon (M1/M2) Macs.)ġ. (The latest Skype is always strongly recommended.)Īn Intel Mac. Call Recorder is great for lessons, interviews, podcasts or just having fun. Call Recorder is an add-on for Skype which automatically transforms your audio and video calls into movies.


 0 kommentar(er)
0 kommentar(er)
